Dễ thở hơn khi sử dụng Obsidian
Obsidian - một ứng dụng ghi chú thật tuyệt vời nhưng lại có một nhược điểm lớn đó là Obsidian có learning curve quá dài đã khiến cho biết bao người bỏ obsidian mà đi.
Sau những tháng ngày vật vả và không biết bao nhiêu lần mình đã bỏ không sử dụng Obsidian nữa vì phải học và tinh chỉnh quá nhiều thứ. Cuối cùng mình lại quay trở về với Obsidian vì mình vẫn chưa kiếm được phần mềm nào khác ưng ý.
Bạn đã có ý định bỏ Obsidian bao nhiêu lần?
Không làm tốn thời gian của mọi người nữa. Mình cũng bắt đầu với trở ngại đầu tiên của Obsidian.
Làm sao để nhớ hết được các ký hiệu khi sử dụng ngôn ngữ Markdown?
Ngưỡng cửa đầu tiên khi bạn sử dụng Obsidian là ngôn ngữ Markdown. Một loại ngôn ngữ không được sử dụng phổ biến cho lắm trong đời sống hằng ngày. Vào những ngày đầu, mình cũng gặp khá là nhiều trở ngại khi phải ngồi học thuộc hết những kí hiệu cơ bản của markdown rồi mới có thể sử dụng obsidian để take note.
Ủa hình như có gì đó sai sai. Mình muốn sử dụng phần mềm để take note chớ đâu phải tải phần mềm về rồi học thêm một đống thứ mới bắt đầu take note được.
Sau những lần bỏ obsidian - quay lại sử dụng - rồi lại bỏ, lần trở lại này mình mới phát hiện ra có một plugin hỗ trợ mình trong việc sử dụng markdown. Hơn hết, plugin này còn có giao diện gần giống với các phần mềm Word Excel mà mọi người sử dụng hằng ngày, khá là thân thiện cho người mới sử dụng.
Editing toolbar plugin
Ngoài những ký hiệu cơ bản thường được sử dụng như các mục heading, in đậm, in nghiêng,... plugin này hỗ trợ gần như tất cả các ký hiệu markdown mà mình cần để take note.
Cách quản lý attachment file
Khi mới sử dụng Obsidian, đa phần mọi người sẽ gặp vấn đề file hình, file pdf,... nằm lung tung ở thanh left side bar như này:
Mỗi lần mình thêm hình vào obsidian là lại phải qua left side bar kéo thả từng file một vào 1 folder cho gọn. Mới ban đầu, mình viết note ít thì còn đỡ. Càng về sau mình càng viết nhiều và số lượng hình ảnh mình thêm vào note ngày càng nhiều. Chẳng những thế, các file hình này còn nằm lẫn với các file note làm cho việc ngồi kéo thả từng file một vào folder đã mệt nay còn khó khăn hơn.
Một người lười như mình thì không thể nào mà siêng đến độ ngồi kéo tay các file hình từ ngày này qua tháng nọ được. Sau một lúc tìm kiếm trên google thì mình phát hiện có một mục trong phần setting giúp chúng ta giải quyết vấn đề này.
Bước 1:
Tạo một folder để chứa các attachment file và đặt tên tuỳ ý các bạn. (Như trong hình, mình đặt là Attachment)
Bước 2:
Vào setting (⚙️) ở góc trái bên dưới màn hình hoặc bấm ⌘+P (Win: Ctrl+P) rồi gõ setting.
Bước 3:
Chọn tab File
Chọn option In the folder specified below ở phần Default location for new attachments (Mặc định của Obsidian là Vault folder)
Lúc này phần Attachment folder path sẽ hiện ra, bạn gõ tên và chọn thư mục mà bạn đã tạo ở Bước 1.
Cách scale nhỏ hình trong Obsidian
Trong trường hợp bạn gặp tình trạng hình quá to tràn màn hình khiến bạn không thể nào xem hết tổng thể của bức hình trong obsidian, thì bạn có thể làm theo cách sau:
Thêm | + con số mà bạn mong muốn vào phía sau phần đuôi của bức hình (jpeg, png,...)
Ví dụ: ![[Tên bức hình.png|400]]
Số càng nhỏ hình sẽ càng nhỏ, tuỳ vào độ to nhỏ của bức hình mà bạn tăng hoặc giảm.
Nhiều lúc mình scale hình nhỏ lại ưng cái bụng rồi. Nhưng lại có một vấn đề khác là chữ nhỏ quá không đọc được. Không lẽ mỗi lần mình muốn đọc chữ trong hình, mình lại phải ngồi gõ số chỉnh to chỉnh nhỏ cũng mệt. Obsidian không có tính năng tương tự như facebook có chế độ focus và phóng to tấm hình mỗi khi bạn bấm vào. Thế là lại đẻ ra thêm 1 plugin khác để làm chuyện này.
Image toolkit Plugin
Ngoài tính năng phóng to xem hình ra, plugin này còn có một số tính năng khác như xoay trái phải (Rotate) , lật ngang lật dọc (Flip), âm bản và tính năng mình sử dụng nhiều nhất là Copy image.
Trường hợp mình hay gặp là khi copy bài từ Obsidian qua Substack, mình hay bị tình trạng lỗi không copy được hình. Tính năng Copy image này của plugin giúp mình đỡ tốn khá nhiều thời gian đi lục xem hình ở đâu để mà copy sang Substack.
Nếu bạn muốn biết cách mình copy từ Obsidian sang Substack như thế nào thì có thể đọc bài viết này của mình
Mình muốn cài các plugin như trên nhưng không biết làm thế nào?
Các plugin mình nêu ở trên đều nằm trong mục Community plugin. Đây là một tính năng khá hay của Obsidian, khi cho phép người dùng tạo plugin và chia sẻ plugin đến những người dùng khác. Điều này giúp cho Obsidian có độ tuỳ biến cao hơn so với những phần mềm take note khác.
Để cái được các plugin này, đầu tiên bạn mở setting lên chọn tab Community plugin và bật community plugin bằng cách bấm vào Turn on community plugin
Sau khi đã bật community plugin thì bạn chọn Browse
Rồi bạn gõ tên plugin vào khung và search thôi.
Và đó là một số cách giúp mình dễ dàng tiếp cận với Obsidian.
Nếu bạn có câu hỏi hay thắc mắc, thâm chí một vấn đề nào đó mà bạn đang gặp phải với Obsidian thì bạn có thể bình luận bên dưới cho mình biết nhé.


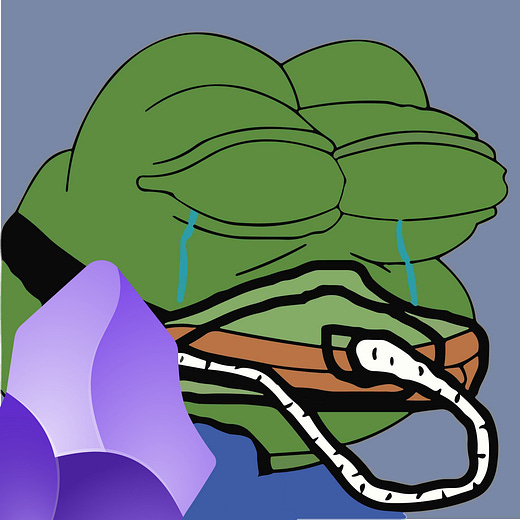


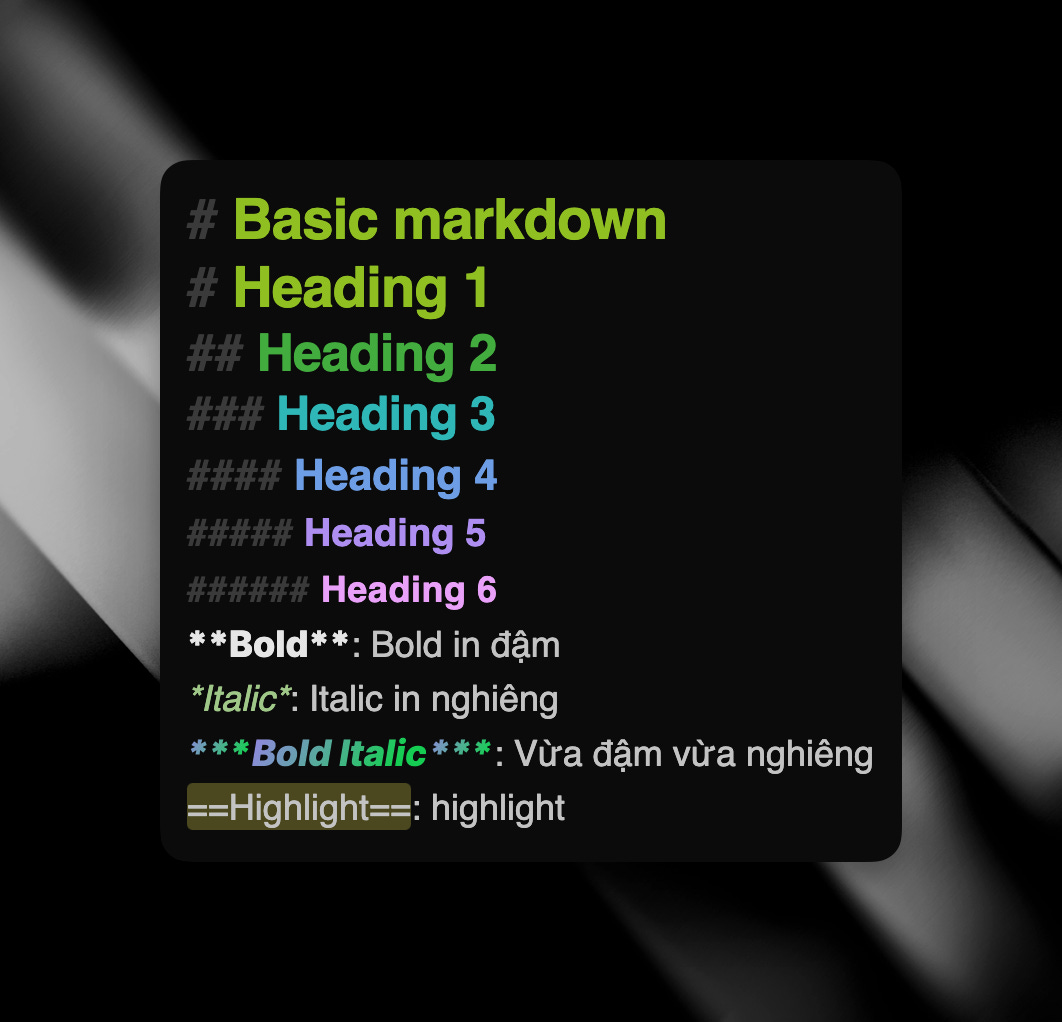

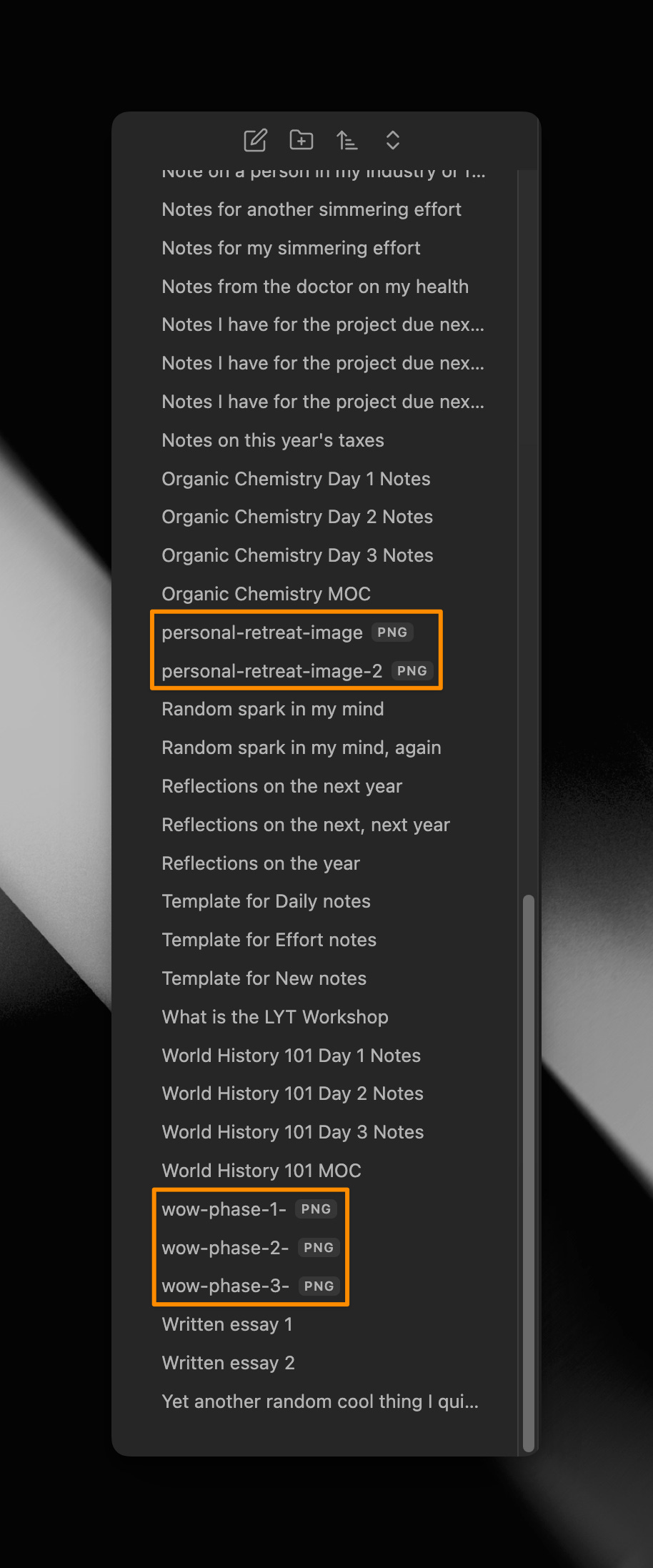
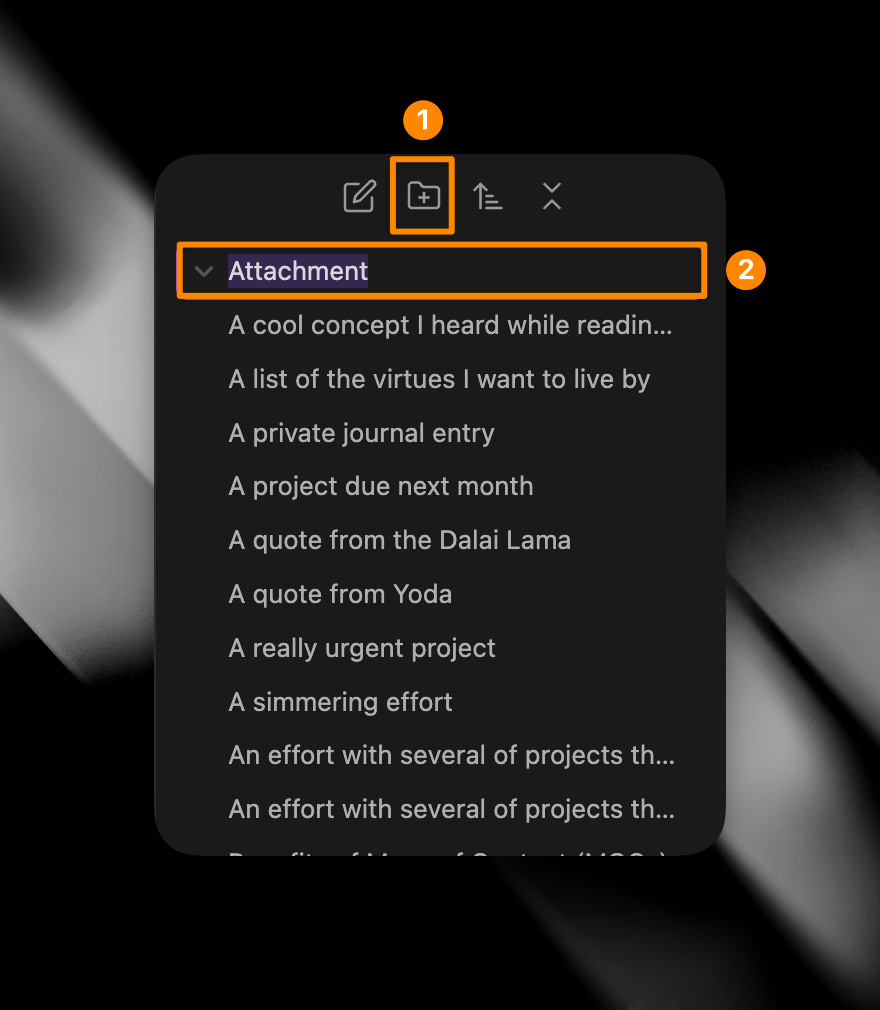
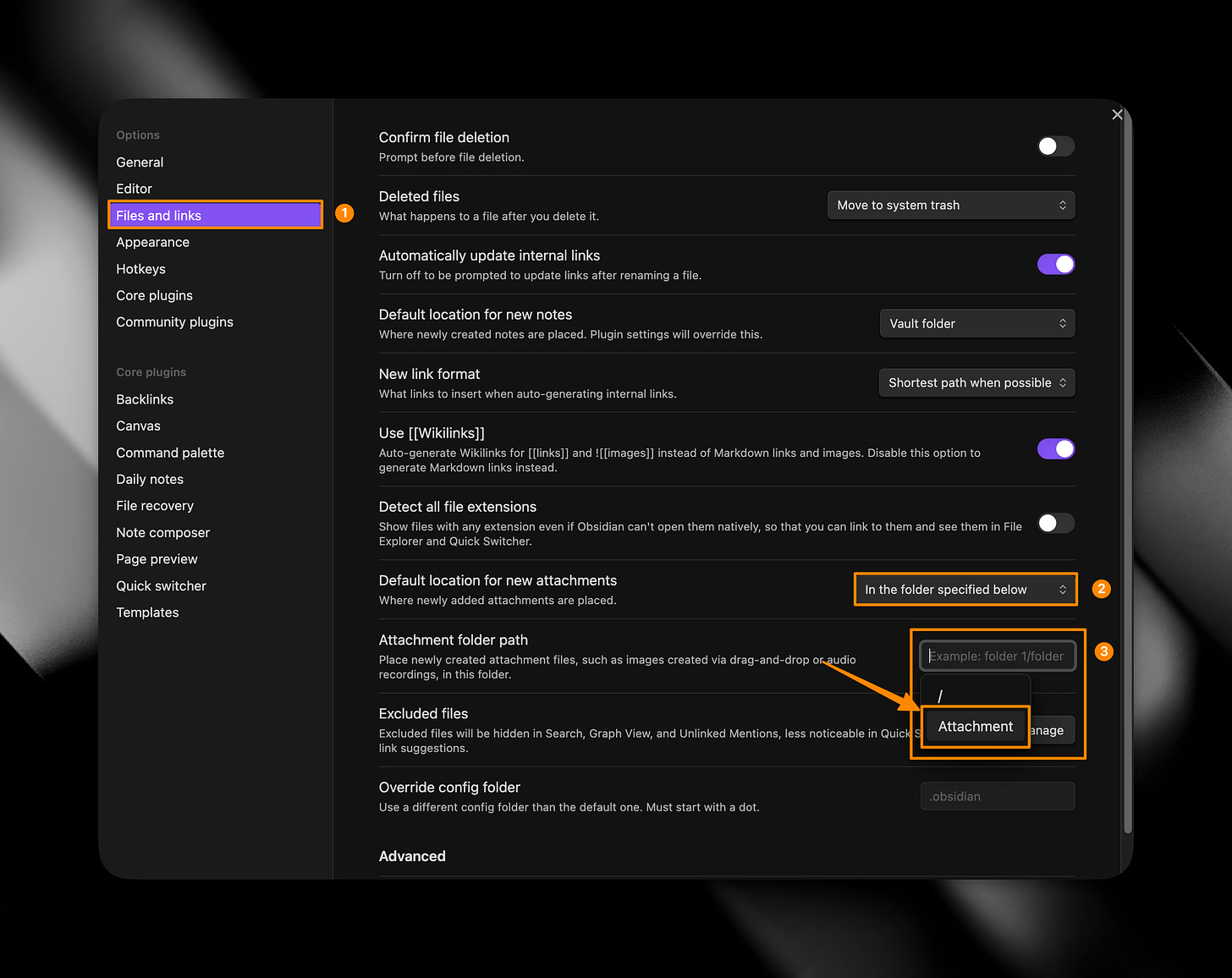
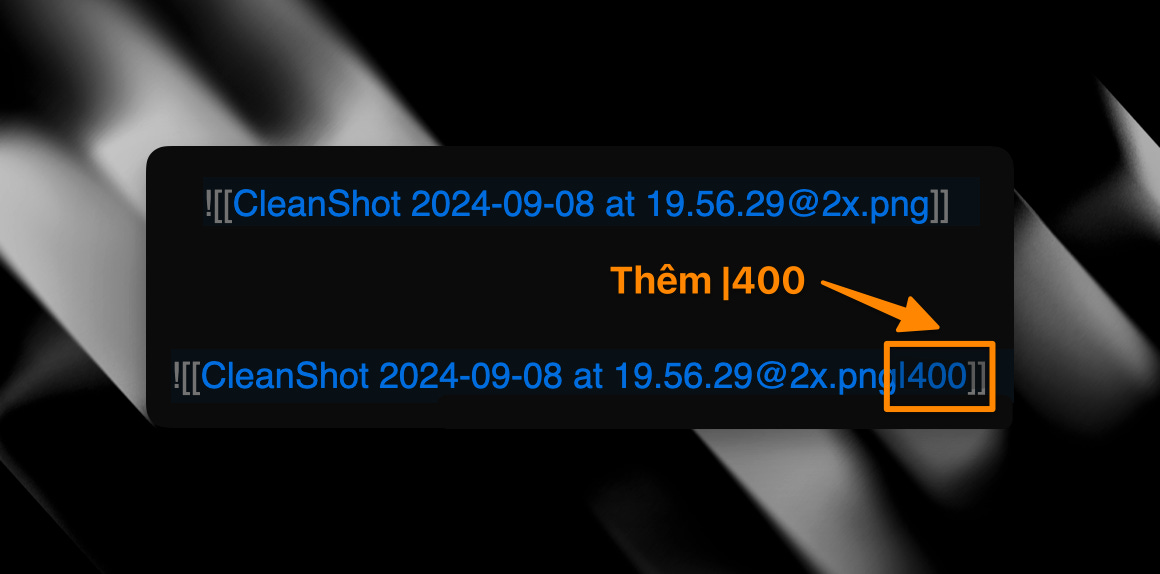
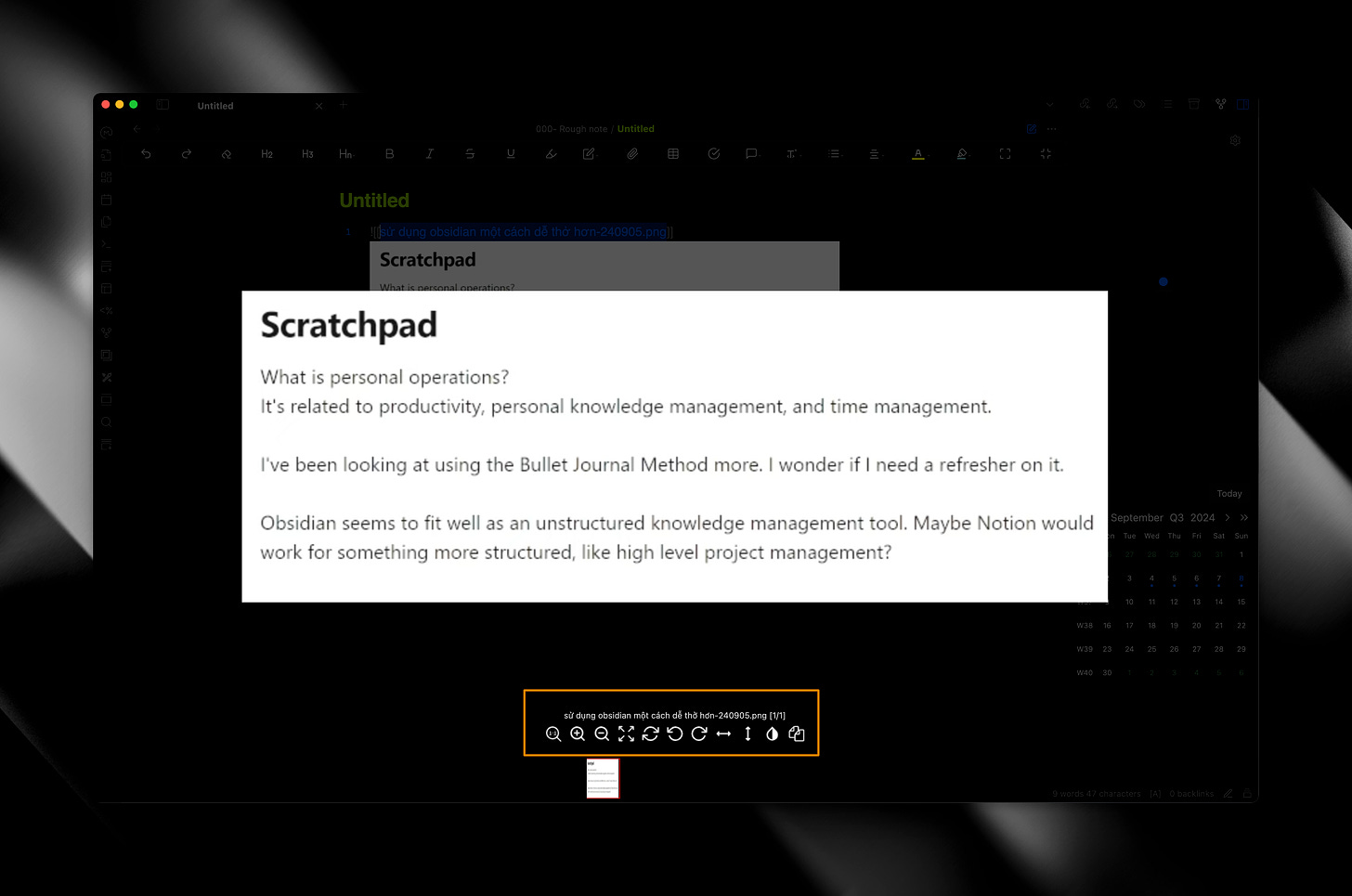
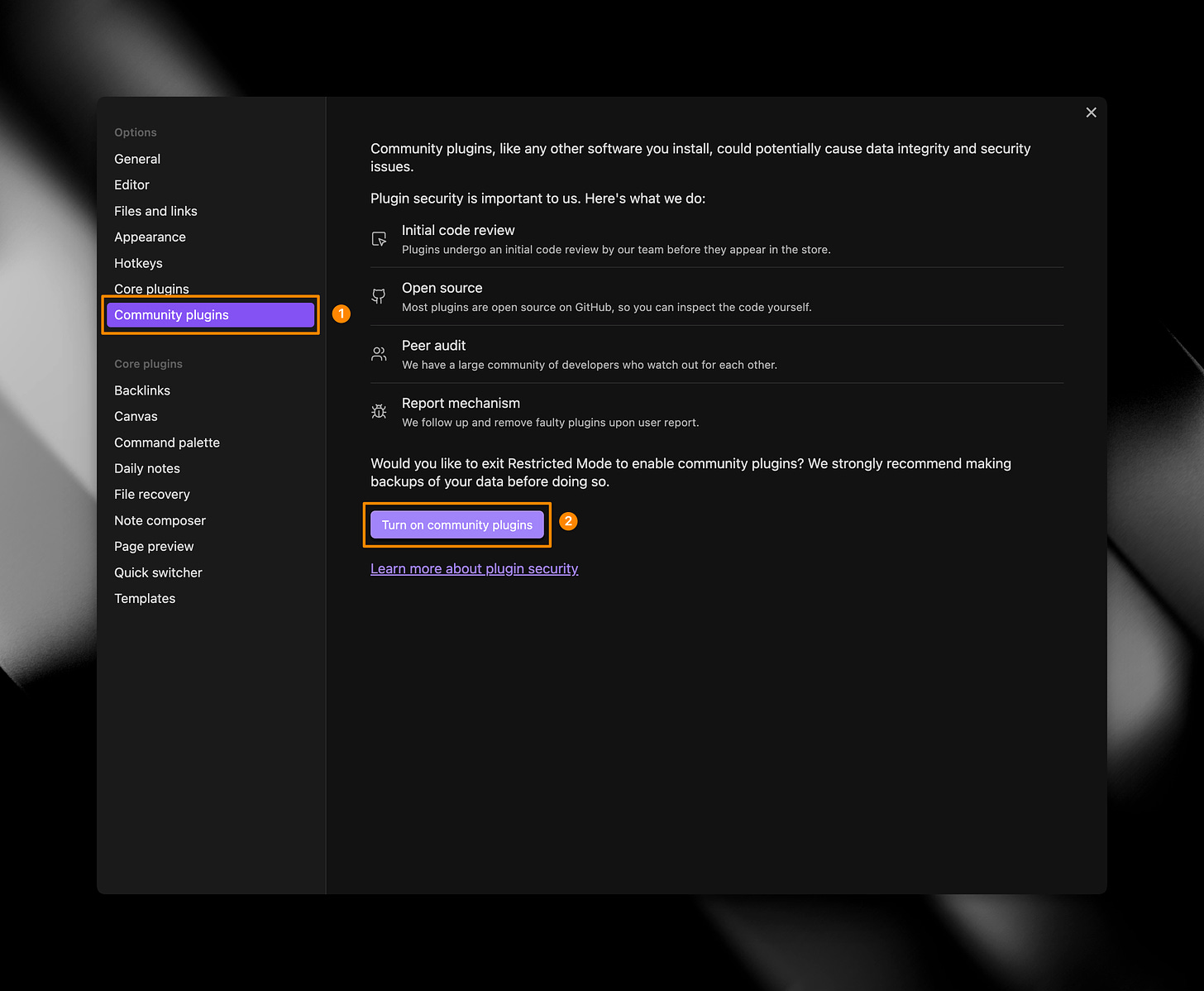
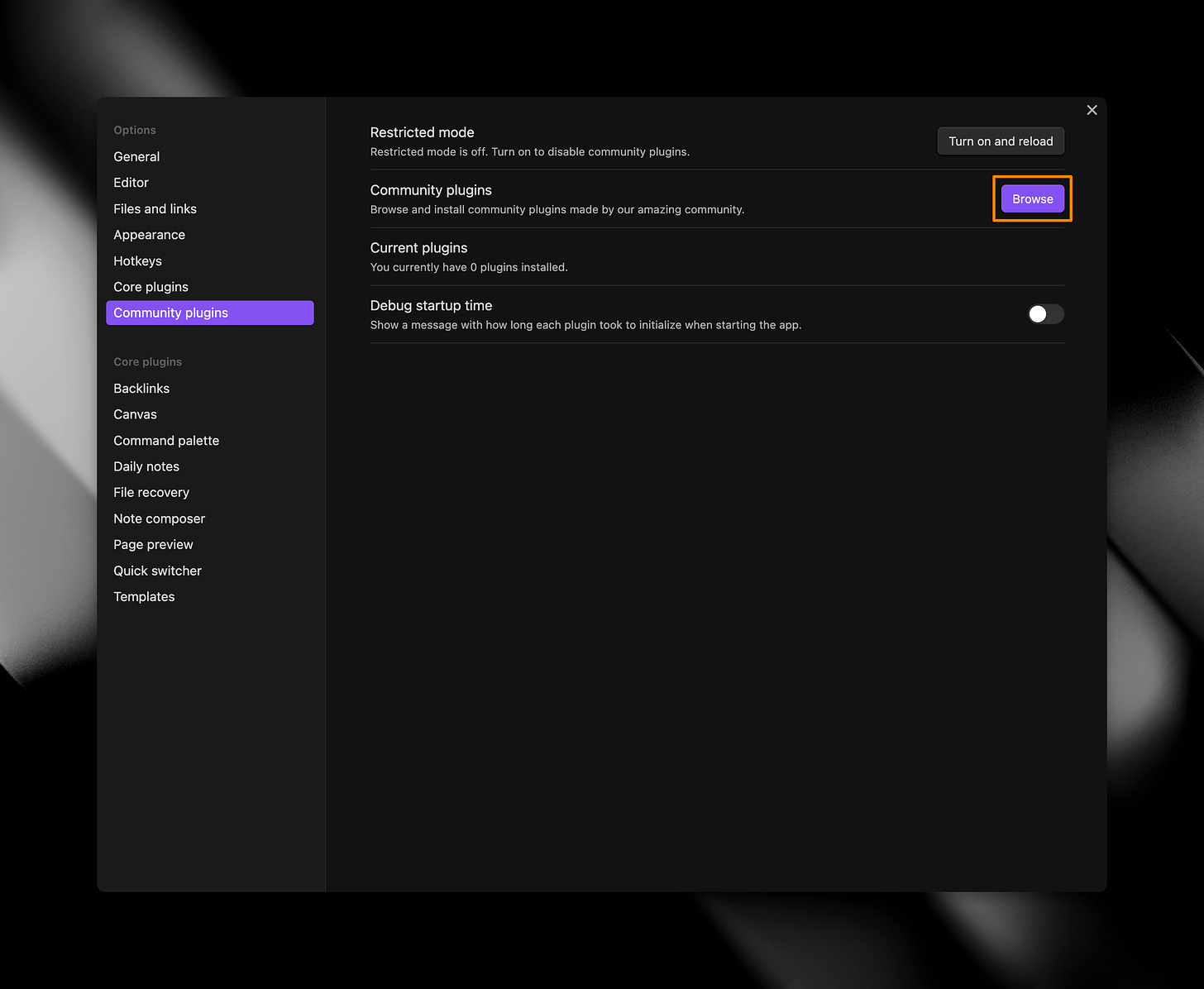
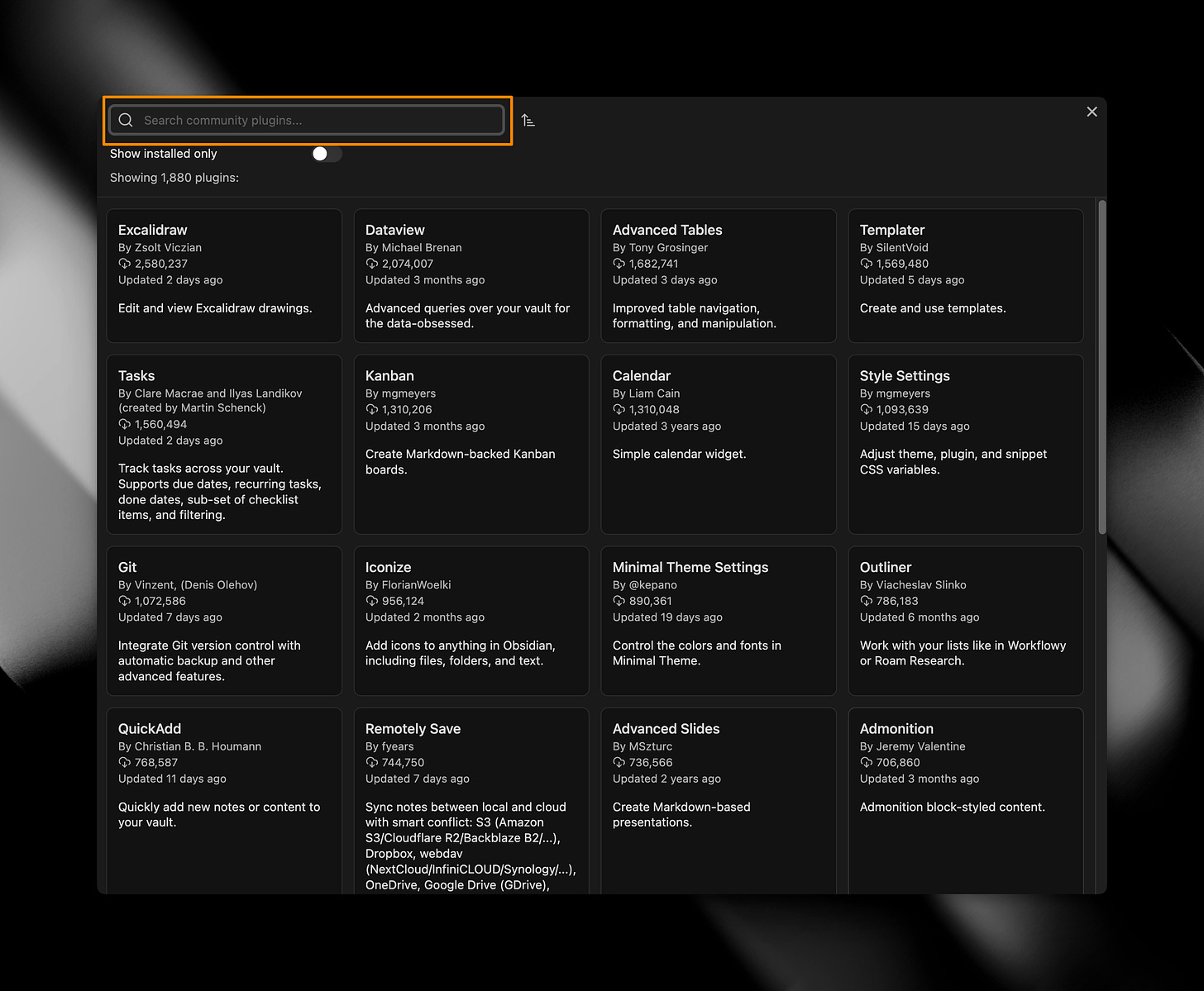
Markdown khi vừa bắt đầu sẽ hơi khó nhớ, nhưng khi nhớ rồi có thể tận dụng và sử dụng ở nhiều product khác ngoài Obsidian nữa :D
Mình học được 1 vài tips khá hay của bạn mình và áp dụng tốt đến hiện tại:
- Quản lý tags - sau này bạn lục lại sẽ dễ hơn, hoặc nếu dùng các plugins để tổng hợp lại nội dung như DataView cũng sẽ giúp bạn tổ chức cấu trúc file tốt hơn
- Tạo 1 thư mục riêng biệt để chứa attachment - Mình đặt là "z y s t e m" vì nó luôn luôn nằm ở cuối danh sách note và folder, mọi thứ như Video, Image, PDF, ... mình để bỏ trong đó để tổ chức cho dễ.
- Nếu bạn viết ở nhiều nơi, hãy dùng các dịch vụ Cloud ngoài Obsidian Vault để tối ưu chi phí hơn - Mình thì dùng iCloud, vì iCloud dễ dàng cài đặt mọi nơi, sync tốt. Nếu dùng hệ sinh thái android thì mình dùng Google Drive, setup có hơi cực tý :D
- Nếu hay vừa đọc PDF vừa note lại, hãy dùng PDF++ để đọc PDF trong Obsidian, nó còn có tính năng highlight text và markdown để trỏ đến vị trí cụ thể trên file PDF từ Note